

- #Samsung kies app how to
- #Samsung kies app install
- #Samsung kies app full
- #Samsung kies app Pc
- #Samsung kies app download
Step 1: On your Windows PC, go to Start menu and open Settings app. You can connect your Samsung phone to your computer wirelessly over an internet connection.
#Samsung kies app Pc
If you want to connect your Samsung Galaxy phone to your PC having Windows 8 or above, you can use Microsoft Launcher. Connect Samsung Phone to PC via Microsoft Launcher SideSync is the best solution to your query "How do I sync my Samsung phone to my computer?" Click on Ok button to start syncing the devices and thereafter, you will be able to transfer files. Step 5: Once the connected device is detected successfully, you will get a confirmation message. Step 4: Click on Start button on SideSync so that it starts detecting the connected device. Connect your phone to your computer via USB or Wi-Fi network. Step 3: Open SideSync on your phone and computer.
#Samsung kies app install
Install SideSync from the downloaded installer file. SideSync is available for Windows as well as Mac.
#Samsung kies app download
Step 2: Download SideSync on your computer from Samsung Download page. Step 1: Install SideSync app on your Samsung phone from Play Store. Here are the steps to connect Samsung phone to Pc using SideSync. You can drag and drop files between the devices seamlessly.

You can receive calls and exchange messages from a pop-up window on your computer. Notifications – You can get alarms on your computer when calls and messages come on your phone.Connection Options – You can connect your Samsung phone to PC using USB cable as well as Wi-Fi network.

Step 5: A new window will appear on your computer screen where you will see the files and folders stored on your phone. Step 4: On your computer, you will get a pop-up message and you have to select "Open Device To View Files" option. Step 3: The pop-up message will have certain options and you have to select Transfer Files or File Transfer option. Tap on that notification and you will see a pop-up message on the screen. Step 2: If Samsung phone connects to PC successfully, you will get a notification on your phone that your phone is connected to your computer. Connect the micro-USB end to Samsung phone and the USB end to your computer. Here are the steps you need to follow to get the connection successfully. This could happen due to missing out on an important step and not selecting the correct option. However, many complain that after connecting via USB cable, their Samsung phone only charges but does not transfer files. The most common way to connect your Samsung phone to your computer is by using a USB cable. Step 1: Click the below button to download and install AirDroid Personal app on your computer as well as on your Samsung phone. Here are the steps to connect Samsung phone to PC wireless successfully using AirDroid Personal.
#Samsung kies app how to
How to Connect Samsung Phone to PC with AirDroid Personal? Your phone and your computer do not have to be on the same network and hence, you can screen mirror your phone to your computer remotely. This helps to view phone content on a bigger screen. You can mirror your Samsung phone screen to your computer screen. This is useful in monitoring family members remotely. Thereafter, you can see and listen to the surroundings of your phone. You can get access to your phone's camera from your computer. You can reply to them directly from your computer. Also, you can send and receive SMS and make calls directly from your computer through your phone. AirDroid syncs all the notifications on your phone to your computer including social media app notifications. You can check out the notifications on your phone from your computer. Therefore, you can control your phone from your laptop even when you are miles apart.
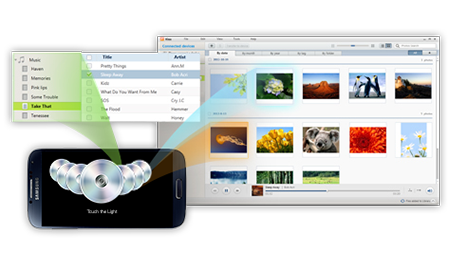
#Samsung kies app full
This means you get full control of your phone from your PC and your phone does not need to be rooted for remote control. Once you connect your Samsung phone to PC, you can remote control your phone from your PC. In fact, you can use its Nearby feature to transfer files to nearby connected devices without even an internet connection. Your phone and your computer should be connected to a cellular network or Wi-Fi network. You can transfer files and documents without USB from your phone to your computer and vice versa using AirDroid Personal. Here are the features of AirDroid Personal that make it perfect for Samsung phone connect to PC. AirDroid Personal lets you connect your Samsung phone to your PC or laptop wirelessly. The most effective solution to connecting Samsung phone to PC successfully is using a third-party app.Īfter trying different third-party app, we highly recommend AirDroid Personal which is tailor-made to connect Samsung phone to PC effortlessly. Most Samsung users face the issue of Samsung phone not showing up on PC or laptop when connected through a USB cable. Connect Samsung Phone to PC via AirDroid Personal


 0 kommentar(er)
0 kommentar(er)
